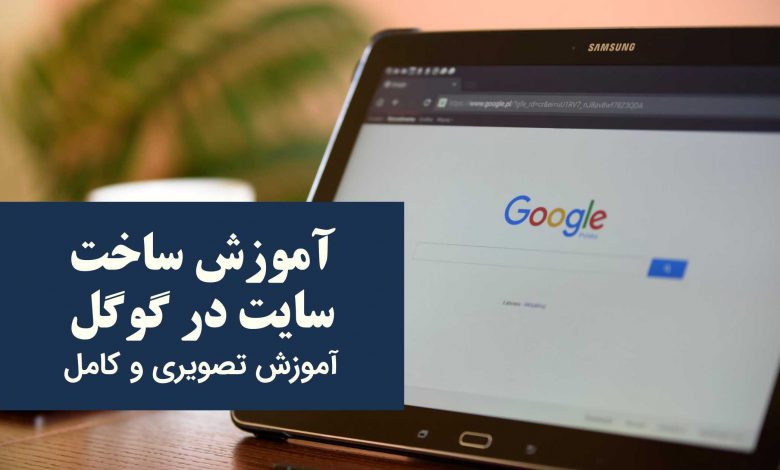قبلا در آموزش ساخت سایت رایگان به شما یاد دادیم که چطور بدون نیاز به ریالی هزینه و با استفاده از یک هاست و دامنه رایگان یک سایت وردپرسی راه اندازی کنید. حال در آموزش تصویری ساخت سایت در گوگل به شما یاد میدهیم چطور یک سایت حرفه ای و کاملا رایگان را با استفاده از سرویس ساخت سایت در گوگل بسازید.
برای ساخت سایت در گوگل هم نیاز به هیچ هزینه ای ندارید، در سرویس ساخت سایت گوگل، سایت شما توسط گوگل میزبانی میشود و به همین دلیل از بابت هاست خیال تان راحت خواهد بود.
شما میتوانید از نام دامنه پیش فرض گوگل برای سایت تان استفاده کنید که جلوتر به آن خواهیم پرداخت و یا اینکه میتوانید یک نامه دامنه تهیه کرده و به سایت خود در گوگل متصل کنید.
در نظر داشته باشید که سایتی که با گوگل راه اندازی میکنید نیاز به هیج کدنویسی ندارد و البته از سیستم مدیریت محتوای وردپرس هم پشتیبانی نمیکند بلکه شما با استفاده از امکانات خودِ گوگل یک سایت را میتوانید راه اندازی کنید.
خب البته این سایت امکانات زیادی مانند وردپرس ندارد ولی میتوانید برای سایت خود صفحات متعددی داشته باشید.
منو برای سایت خود ایجاد کرده و لوگوی تان را در سربرگ قرار دهید.
شما میتوانید در ساخت سایت با گوگل، ویدیو، متن و تصویر و دکمه قرار داده و حتی فایل های PDF را برای دانلود قرار دهید.
همچنین میتوانید فرمی برای تماس داشته و یا مکان خود را روی نقشه نمایش دهید.
اما سایت شما نمیتواند امکانات فروشگاهی داشته باشد.
ساخت سایت در گوگل برای دانشجویان یا اساتیدی که میخواهند با یکدیگر در ارتباط بوده و پروژه های شان را به اشتراک بگذارند میتواند مفید باشد.
همچنین ساختن وب سایت در گوگل برای کسانی که صرفا میخواهند محصولات و خدمات خود را معرفی کنند نیز میتواند مفید باشد.
اما اگر میخواهید یک سایت فروشگاهی داشته باشید، محصولات و خدمات خود را به صورت آنلاین ارائه داده و سایت تان را به درگاه پرداخت متصل کنید، ساخت سایت در گوگل را به شما پیشنهاد نمی کنیم.
شما میتوانید با استفاده از آموزش ساخت سایت با وردپرس یک سایت حرفه ای و کامل با همه امکانات راه اندازی کنید.
خب اگر میخواهید ساخت سایت با گوگل را شروع کنید با ما همراه باشید.
شروع ساخت سایت در گوگل
ابتدا به آدرس site.google.com بروید.
دقت داشته باشید که برای ساخت سایت در گوگل باید حتما یک اکانت جی میل داشته باشید و با اکانت خود Login کرده باشید.
حال در صفحه ساخت سایت با گوگل، برای ایجاد سایت جدید مطابق تصویر زیر روی دکمه + کلیک کنید.
نام و لوگوی سایت خود را انتخاب کنید.
بعد از آنکه سایت خود را ایجاد کردید وارد محیط ویرایشگر سایت تان خواهید شد که به راحتی با استفاده از ابزارهای ستون سمت راست میتوانید امکانات مختلفی را به سایت خود اضافه کنید.
اما قبل از هر کاری لازم است تا نامی به سایت خود بدهید.
برای این منظور طبق تصویر زیر در قسمت مشخص شده نام سایت خود را وارد کنید.
مثلا ما سایت آموزشی را وارد میکنیم.
حال اگر در قسمت Enter Site Name کلیک کنید میتوانید نام سایت خود را ببینید و یا میتوانید روی دکمه Add Logo کلیک کرده و تصویری را به عنوان لوگوی سایت تان انتخاب کنید.
بعد از آنکه تصویر مورد نظرتان را انتخاب کردید از منوی این بخش میتوانید پس زمینه آن را انتخاب کنید که رنگ داشته باشد یا شفاف باشد. ما گزینه Transparent به معنی شفاف را انتخاب میکنیم تا لوگوی ما بدون هر گونه پس زمینه رنگی در سربرگ قرار بگیرد.
عنوان سایت خود را وارد کنید.
در این مرحله و در بخش سربرگ کلیک کرده و عنوان یا موضوع سایت خود را وارد کنید.
مثلا ما عنوان ” آموزش راه اندازی سایت با گوگل ” را وارد میکنیم.
تغییر تصویر پس زمینه سربرگ
برای تغییر تصویر پس زمینه بخش سربرگ میتوانید نشانگر ماوس خود را روی تصویر نگه دارید تا نوار ابزار تغییر آن نمایش داده شود.
حال روی دکمه Change Image کلیک کنید و سپس روی گزینه Upload کلیک کرده و تصویر دلخواه تان را انتخاب کنید.
یا اینکه میتوانید روی گزینه Select Image کلیک کرده و از کتابخانه سایت گوگل از بین تصاویر پس زمینه، عکس مورد نظرتان را انتخاب کنید.
در نوار ابزار سربرگ میتوانید روی گزینه Header Type کلیک کرده و از بین سبک های مختلف سربرگ، هدر دلخواه تان را انتخاب کنید.
تولید محتوا در سایت ساخته شده با گوگل
در زیر سربرگ و در بخش محتوا میتوانید هر چیزی را به سایت خود اضافه کنید مثل تصویر، ویدیو، نقشه، فرم و از همه مهمتر متن.
برای اضافه کردن عناصر دلخواه به بخش محتوای سایت تان میتوانید از ستون سمت راست و در زبانه Insert به گزینه های مختلف دسترسی داشته باشید.
با استفاده از Text Box میتوانید محتوای متنی به سایت تان اضافه کنید.
با استفاده از Image میتوانید تصویر به سایت تان اضافه کنید.
با استفاده از Embed میتوانید یک کد را در محتوای خود قرار دهید، مثلا میتوانید کد ویدیو در آپارات را دریافت کرده و با استفاده از این گزینه آن را در سایت ساخته شده با گوگل قرار دهید.
و با استفاده از گزینه Google Drive میتوانید فایل های موجود در گوگل درایو را وارد سایت خود کنید که جلوتر به آن خواهیم پرداخت.
در بخش Layouts میتوانید از قالب های از پیش تعریف شده در سایت خود استفاده کنید.
در ادامه این ستون میتونید به گزینه ها و عناصر دیگری برای اضافه شدن به سایت تان دسترسی داشته باشید.
همچنین برای اضافه کردن عناصر جدید به محتوای سایت تان میتوانید در هر بخشی از بدنه سایت تان در فضای خالی، دو بار کلیک کنید تا به عناصری چون متن، تصویر و غیره دسترسی سریع داشته باشید.
به عنوان مثال ما گزینه Text را انتخاب میکنیم تا جعبه اضافه کردن متن برای ما در صفحه نمایش داده شود.
حال میتوانیم شروع به تایپ کردن محتوای مان کنیم.
با استفاده از گزینه های موجود در نوار ابزارِ جعبه متن، میتوانید متن خود را وسط چین، راست چین یا چپ چین کنید.
میتوانید بخشی از آن را Bold کرده و یا به قسمتی از متن خود لینک اضافه کنید.
همچنین در منوی این نوار ابزار میتوانید نوع متن را از بین گزینه های به Normal text به معنی متن معمولی یا پاراگراف، Title به معنی عنوان اصلی، Heading و یا Subheading به معنی عناوین و زیر عناوین انتخاب کنید.
همچنین در صورتی که بخواهید متن را پاک کنید به راحتی با کلیک روی دکمه سطل آشغال در نوار ابزار این کار انجام میشود.
حتی شما میتوانید در نوار ابزار با استفاده از دکمه ایجاد لیست، لیست های عددی یا لیست های معمولی را به نوشته خود اضافه کنید.
جا به جایی عناصر در صفحه
شما به راحتی میتوانید هر عنصری که به سایت خود اضافه کرده اید را با کشیدن و رها کردن ماوس جابهجا کنید.
زمانی که کار جابهجایی را شروع میکنید، گوگل با نمایش ستون های پیش فرض شما را در تراز کردن عناصر یاری میدهد.
اضافه کردن دکمه به محتوای سایت
هر جایی که بخواهید دکمه ای را اضافه کنید میتوانید از ستون سمت راست عنصر دکمه را انتخاب کرده و سپس در پنجره باز شده به دکمه خود یک نام بدهید. ( این همان متنی است که روی دکمه نمایش داده میشود. ما در اینجا عبارت ” بیشتر بدانید ” را به عنوان نام دکمه مینویسیم. )
در قسمت Link هم آدرس URL دکمه را وارد کنید.
در این قسمت شما میتوانید آدرس لینک دیگر صفحات سایت تان را بدهید که در ادامه به آن خواهیم پرداخت و یا حتی میتوانید آدرس دانلود یک فایل را قرار دهید.
سپس روی دکمه Insert کلیک کنید تا دکمه به صفحه شما اضافه شود.
مشاهده پیش نمایش سایت در گوگل
برای اینکه ببینید تا اینجای کار چه کردید، میتوانید در نوار ابزار بالای سایت تان در گوگل روی دکمه مشاهده پیش نمایش یا Preview کلیک کنید.
سایتی که در گوگل ایجاد کرده اید کاملا واکنش گراست که میتوانید با استفاده از گزینه های مشخص شده در تصویر زیر، نحوه نمایش سایت تان در دستگاه های مختلف چون موبایل و تبلت را مشاهده کنید.
برای بازگشت به بخش ویرایش سایت تان روی علامت ضربدر کلیک کنید.
چطور صفحات جدیدی به سایت خود اضافه کنیم؟
برای این منظور در ستون سمت راست روی زبانه Pages کلیک کنید.
در این بخش شما میتوانید یک صفحه که با عنوان Home مشخص شده و در واقع همان صفحه اصلی سایت تان است را مشاهده کنید.
برای تغییر نام این صفحه کافی است روی آن یکبار کلیک کرده و نام دلخواه تان را وارد کنید.
مثلا ما آن را به ” صفحه اصلی ” تغییر میدهیم.
برای ایجاد یک صفحه جدید، در پایین همین بخش روی دکمه + کلیک کرده و گزینه New page را انتخاب کنید.
در پنجره باز شده نام صفحه جدید را وارد کنید. مثلا درباره ما.
حال میتوانید در صفحه ایجاد شده و در بخش سربرگ، عنوان صفحه را در سربرگ تغییر دهید.
اگر دقت کرده باشید در بالای سربرگ، منو هم برای ما ایجاد شده که امکان پیمایش در بین برگه های سایت را امکان پذیر میکند.
آموزش قرار دادن ویدیو در سایت ساخته شده با گوگل
اگر بخواهید یک ویدیو از سایت آپارات را در سایت خود نمایش دهید میتوانید با استفاده از گزینه Embed این کار را به راحتی انجام دهید.
ابتدا به سایت آپارات رفته و مطابق تصویر زیر، کد ویدیوی مورد نظرتان را کپی کنید.
حال به سایت خود در گوگل بازگشته و از ستون سمت راست گزینه Embed را انتخاب کنید.
در پنجره باز شده به زبانه Embed Code رفته و کد کپی شده از آپارات را در این قسمت قرار دهید.
سپس Next را بزنید تا ویدیو را ببینید.
حال میتوانید روی دکمه Insert کلیک کنید تا ویدیو به سایت شما اضافه شود.
اگر به پیش نمایش سایت تان بروید میتوانید ویدیو را مشاهده کنید.
چطور در پروسه ساخت سایت با گوگل، نمونه کار خود را قرار دهیم؟
برای این کار میتوانید از ستون سمت راست و از بخش Layouts گزینه مشخص شده را انتخاب کنید.
با استفاده از این عنصر میتوانید به راحتی تصاویر دلخواه خود را با کلیک روی دکمه های + اضافه کرده و برای هر کدام عنوانی در نظر بگیرید.
با کلیک روی هر تصویر میتوانید با استفاده از نوار ابزار آن تصویر، به آن لینک هم اعمال کنید.
زمانی که صفحات مختلفی به سایت خود در گوگل اضافه میکنید، هر زمان بخواهید لینک جدیدی به عنصری بدهید، لیستی از صفحات سایت شما نمایش داده میشود که میتوانید به راحتی صفحه دلخواه را انتخاب کرده و به این ترتیب به دیگر صفحات سایت تان لینک بدهید.
چطور رنگ پس زمینه بخش های مختلف را در سایت خود تغییر دهیم.
شما برای هر عنصری که به صفحه سایت خود در گوگل اضافه میکنید، میتوانید یک رنگ پس زمینه هم بدهید.
با این کار آن بخش را از دیگر بخش های سایت تان متمایز میکنید.
مثلا ما میخواهیم به بخش نمونه کارمان رنگ پس زمینه بدهیم، برای این منظور روی این بخش کلیک کرده و سپس با استفاده از نوار ابزار کوچکی که در سمت چپ آن نمایان میشود میتوانیم روی دکمه پالت رنگ کلیک کرده و رنگ دخواه را انتخاب کنیم.
حتی با کلیک روی گزینه Image میتوانید تصویر دلخواه را بخش مورد نظر اعمال کنید.
چطور فوتر را به سایت خود اضافه کنیم؟
اگر به پایین برگه خود بروید دکمه ای را میبینید با عنوان Add Footer.
با کلیک کردن روی این دکمه میتوانید بخش فوتر یا پاورقی را هم به سایت خود اضافه کنید.
در این بخش هم میتوانید با استفاده از عناصری که تا اینجا آموزش داده شد، منو، متن، تصویر و یا نقشه را اضافه کنید.
چطور فرم تماس با ما به سایت در گوگل اضافه کنیم؟
ابتدا با رفتن به زبانه Pages یک صفحه جدید با عنوان تماس با ما ایجاد میکنیم.
حال برای قرار دادن فرم تماس در این صفحه باید به زبانه Insert رفته و گزینه Form را انتخاب کنید.
این فرم ها را باید ابتدا در ابزار گوگل فرم بسازید.
اگر از قبل فرمی نداشته باشید در این قسمت چیزی نخواهید دید.
بنابراین ابتدا باید فرم جدیدی ایجاد کنیم.
قبل از آنکه شروع کنیم در نظر داشته باشید که سرویس ساخت سایت در گوگل به صورت خودکار تمامی تغییرات شما را ذخیره خواهد کرد، بنابراین نگرانی از بابت ذخیره سازی تغییرات اعمال شده روی سایت تان نداشته باشید.
برای ساخت فرم جدید طبق تصویر زیر روی گزینه مشخص شده کلیک کرده تا به صفحه اصلی برگردیم.
در این صفحه از بخش بالا و سمت چپ روی سه خط مشخص شده کلیک کرده و از منوی باز شده گزینه Form را انتخاب کنید.
حال شما وارد صفحه Google Form خواهید شد، جایی که میتوانید با استفاده از آن فرم های جدیدی ایجاد کرده و یا پیغام های دریافت شده از فرم های خود را مشاهده کنید.
برای ساخت فرم جدید روی + کلیک کرده و سپس در صفحه جدید شروع به ساخت فرم خود خواهیم کرد.
در این صفحه ابتدا باید نام فرم را وارد کنید.
مثلا ما اینجا نام “فرم تماس با ما” را وارد میکنیم. در فیلد پایین میتوانید توضیحاتی در مورد فرم وارد کنید. مثلا: در صورت نیاز، با پر کردن این فرم با ما تماس بگیرید.
حال در بخش بعدی به صورت پیش فرض یک فیلد برای شما قرار داده شده است.
کافی است روی آن کلیک کرده و نوع آن را تغییر دهید، مثلا ما نوع Short Answer را انتخاب میکنیم.
حال در فیلد روبروی آن نام و نام خانوادگی را وارد کنید. این نامِ فیلد شما خواهد بود.
یعنی در این قسمت کاربر باید برای تماس با شما ابتدا نام و نام خانوادگی اش را وارد کند.
حال اگر واجب است که کاربر این فیلد را پر کند باید گزینه Required را فعال کنید.
برای اضافه کردن فیلد جدید، در قسمت نوار ابزار سمت راست روی دکمه + کیلک کرده و نوع این فیلد رو مجددا روی Short Answer تنظیم کرده و نام فیلد را ایمیل بگذارید.
این فیلد هم باید حتما توسط کاربر پر شود پس گزینه Required را فعال کنید.
حال در کنار این گزینه روی سه نقطه کلیک کرده و از منوی باز شده گزینه Response Validation را انتخاب کنید.
در بخش جدیدی که زیر فیلد فعال شد، نوع فیلد را روی Text تنظیم کرده و در منوی بعدی Contain را روی Email Address تنظیم کنید و در فیلد روبری آن هم میتوانید عبارت ” لطفا آدرس صحیح ایمیل خود را وارد کنید ” را قرار دهید.
مجددا برای اضافه کردن یک فیلد جدید از نوار ابزار سمت راست روی + کلیک کرده و نوع فیلد جدید را روی Paragraph تنظیم کرده و نام فیلد را متن پیام قرار دهید.
در این فیلد کاربر میتواند متن پیام خود را وارد کند.
این گزینه هم توسط کاربر باید پر شود پس گزینه Required را فعال کنید.
بعد از اضافه کردن این فیلد به زبانه Response رفته و مطمئن شوید که گزینه Accepting Responses فعال باشد.
با این کار میتوانید پیام های دریافتی از کاربران را به راحتی مشاهد کنید.
در این بخش با کلیک روی سه نقطه و انتخاب گزینه Get email notifications for new responses میتوانید هر زمان که فردی فرم تماس شما را پر کرد یک ایمیل اعلان دریافت کنید.
دقت داشته باشید که در زبانه Response شما میتوانید تمام پیام های دریافت شده توسط فرم تان که کاربران پر کرده و فرستاده اند را مشاهده کنید.
در این بخش با کلیک روی گزینه پالت رنگ در منوی بالای صفحه میتوانید قالب رنگی فرم خود را تغییر دهید.
همچنین با کلیک روی دکمه ای که با علامت چشم مشخص شده است میتوانید پیش نمایشی از فرمی که ساختید را ببینید.
با کلیک روی دکمه چرخ دنده در منوی بالای صفحه به بخش تنظیمات فرم خواهید رفت.
در پنجره تظیمات روی زبانه PRESENTATION میتوانید پیغام “ارسال موفقیت آمیز پیام” را در فیلد Confirmation Message وارد کنید. مثلا: پیام شما با موفقیت ارسال شد.
خب به صفحه فرم ها بازگشته و مجدد روی منو در بالا سمت چپ کلیک کرده و Google Site را انتخاب کنید.
اگر این گزینه در این منو نبود در منوی بالای صفحه طبق تصویر زیر روی دکمه ای که در کنار اکانت تان قرار دارد کلیک کرده و سپس روی دکمه More بزنید، اگر باز هم Google Site را ندیدید روی لینک Even More کلیک کنید و در پایین صفحه جدید میتوانید Google Site را مشاهده کنید.
با کلیک روی آن به صفحه ساخت سایت در گوگل وارد خواهید شد.
حال برای اضافه کردن فرمی که ساختید میتوانید از زبانه Insert گزینه Form را انتخاب کرده و حال فرم ساخته شده خود را انتخاب کرده و به صفحه اضافه کنید.
چطور سایت خود را منتشر کنید؟
خب کار ساخت سایت در گوگل پایان یافت ولی برای اینکه این سایت در دسترس همگان قرار بگیرد باید آن را منتشر کنید.
برای این منظور در منوی بالای صفحه روی دکمه آبی رنگ Publish کلیک کنید.
در پنجره باز شده و فیلد اول باید نام سایت خود را وارد کنید.
به عنوان مثال ما نام karenovin را وارد میکنیم.
حال در زیر این فیلد آدرس سایت شما را نمایش خواهد داد.
این همان آدرس URL است که برای مشاهده سایت تان در اختیار دیگران قرار می دهید.
اگر از قبل یک نام دامنه داشته باشید و بخواهید دامین مورد نظرتان را به سایت ساخته شده در گوگل متصل کنید میتوانید در قسمت Custom URL روی Manage کلیک کرده و آدرس دامین مورد نظرتان را در فیلد مشخص شده وارد کنید.
در قسمت Who can view my site میتوانید مشخص کنید که فقط افراد به خصوصی سایت شما را ببینند.
مثلا این افراد میتوانند دانشجویان شما باشند.
برای مدیریت این بخش روی Manage کلیک کنید.
در پنجره باز شده روی دکمه Change که در مقابل Published است کلیک کرده تا تغییرات لازم را اعمال کنید.
بعد از تغییرات مورد نظر روی دکمه Done کلیک کنید.
در نهایت اگر میخواهید موتورهای جستجو سایت شما را ایندکس نکنند میتوانید تیک گزینه آخر که در تصویر زیر مشخص است را فعال کنید.
سپس روی دکمه Publish کلیک کنید تا سایت شما در اینترنت منتشر شود.
حال اگر آدرس سایت تان را در مرورگر وارد کنید میتوانید سایت خود را مشاهده بفرمایید.
چطور صفحه اصلی سایت را مشخص کنید.
در نظر داشته باشید که زمانی که صفحات جدیدی به سایت خود اضافه میکنید ممکن است ترتیب صفحه اصلی سایت تان به هم بخورد.
برای اینکه بتوانید صفحه اصلی یا صفحه اول سایت تان را مشخص کنید در بخش ویرایش سایت تان در گوکل به زبانه Pages رفته و صفحه ای که میخواهید صفحه اول سایت تان باشد را انتخاب کنید.
حال در جلوی این صفحه روی علامت سه نقطه کلیک کرده و در منوی باز شده گزینه Make homepage را انتخاب کنید.
با این کار صفحه اصلی یا صفحه اول سایت تان مشخص میشود.
چطور قالب و رنگ بندی سایت تان را تغییر دهید؟
برای تغییر قالب رنگی سایت تان میتوانید به زبانه Theme رفته و در این بخش از میان گزینه های محدود موجود یکی را انتخاب کنید.
در نظر داشته باشید که در ساخت سایت با گوگل مسلما محدودیت های زیادی خواهید داشت.
مثلا شما نمیتوانید از فونت های فارسی برای سایت خود استفاده کرده و یا گزینه های زیادی برای تغییر قالب سایت تان داشته باشید.
در این بخش با انتخاب قالب مورد نظرتان میتوانید روی آن کلیک کرده و از بین رنگ های موجود، رنگ مورد نظر خود را انتخاب کنید.
با این کار تمامی عناصر و بخش های سایت تان به صورت خودکار متناسب با پالت رنگی انتخاب شده تغییر خواهند کرد.
از قسمت Font Style هم میتوانید نوع فونت را مشخص کنید که البته برای زبان فارسی انتخاب خاصی نخواهید داشت.
چطور Faveicon به سایت خود اضافه کنید؟
فیوآیکون همان لوگوی کوچکی است که در کنار نام سایت تان در بالای مرورگر نمایش داده میشود مانند تصویر زیر:
شما این مورد را هم میتوانید با ساخت سایت در گوگل مدیریت کنید.
برای اضافه کردن یک فیوآیکون جدید به سایت تان در بخش ویرایش سایت، در منوی بالا روی سه نقطه کیلک کرده و از منوی باز شده گزینه Add faveicon را انتخاب کنید.
در پنجره جدید میتوانید با کلیک روی دکمه Upload تصویر دلخواه تان را به عنوان فیوآیکون سایت برگزینید.
دقت داشته باشید که اندازه تصویر مناسب برای Faveicon باید کوچک و به صورت مربعی باشد.
بعد از اعمال هر تغییری روی سایت تان باید روی دکمه Publish کلیک کنید.
حال اگر سایت تان را در مرورگر رفرش کنید میتوانید فیوآیکون را مشاهده کنید.
کار ساخت سایت در گوگل تمام است اما …
خب دوستان عزیز، شما توانستید با استفاده از این آموزش یک سایت در گوگل بسازید.
برای مشاهده جزئیات بیشتر پیشنهاد میکنیم حتما ویدیوی آموزشی را مشاهده کنید که طی تقریبا یک ساعت به صورت کامل، آموزش تصویری ساخت سایت در گوگل را به شما یاد میدهد.
اما سایتی که با استفاده از گوگل ساخته اید محدودیت های بسیاری دارد.
پیشنهاد ما به شما این است که اگر نمیخواهید ریالی هزینه کنید سایت خود را با استفاده از وردپرس و آموزش ساخت سایت رایگان راه اندازی کنید.
اما اگر میخواهید یک کسب و کار اینترنتی حرفه ای راه اندازی کرده و محصولات و خدمات خود را به صورت آنلاین به فروش برسانید و به آزادی مالی که آرزویش را دارید برسید، حتما یک سایت حرفه ای راه اندازی کنید.
برای ایجاد سایت حرفه ای نیاز به هزینه بالایی ندارید بلکه میتوانید برای شروع، کار خود را با خرید دامنه .ir آغاز کنید که هزینه تهیه آن برای یک سال تنها ۶۰۰۰ تومان است.
همچنین بهتر است به جای تهیه هاست های رایگان یک هاست ارزان قیمت تهیه کنید.
این روزها میتوان با هزینه بسیار ناچیزِ ماهانه در حدود ۲۰۰۰۰ تومان یک هاست حرفه ای تهیه کرده و استارت سایت خود را زد.
سپس با استفاده از آموزش رایگان وردپرس که در سایت کارنوین موجود است و به صورت کاملا تصویری و قدم به قدم از صفر تا ۱۰۰ کار با وردپرس را آموزش میدهد، سایتی حرفه ای برای کسب و کار خود ایجاد کنید.